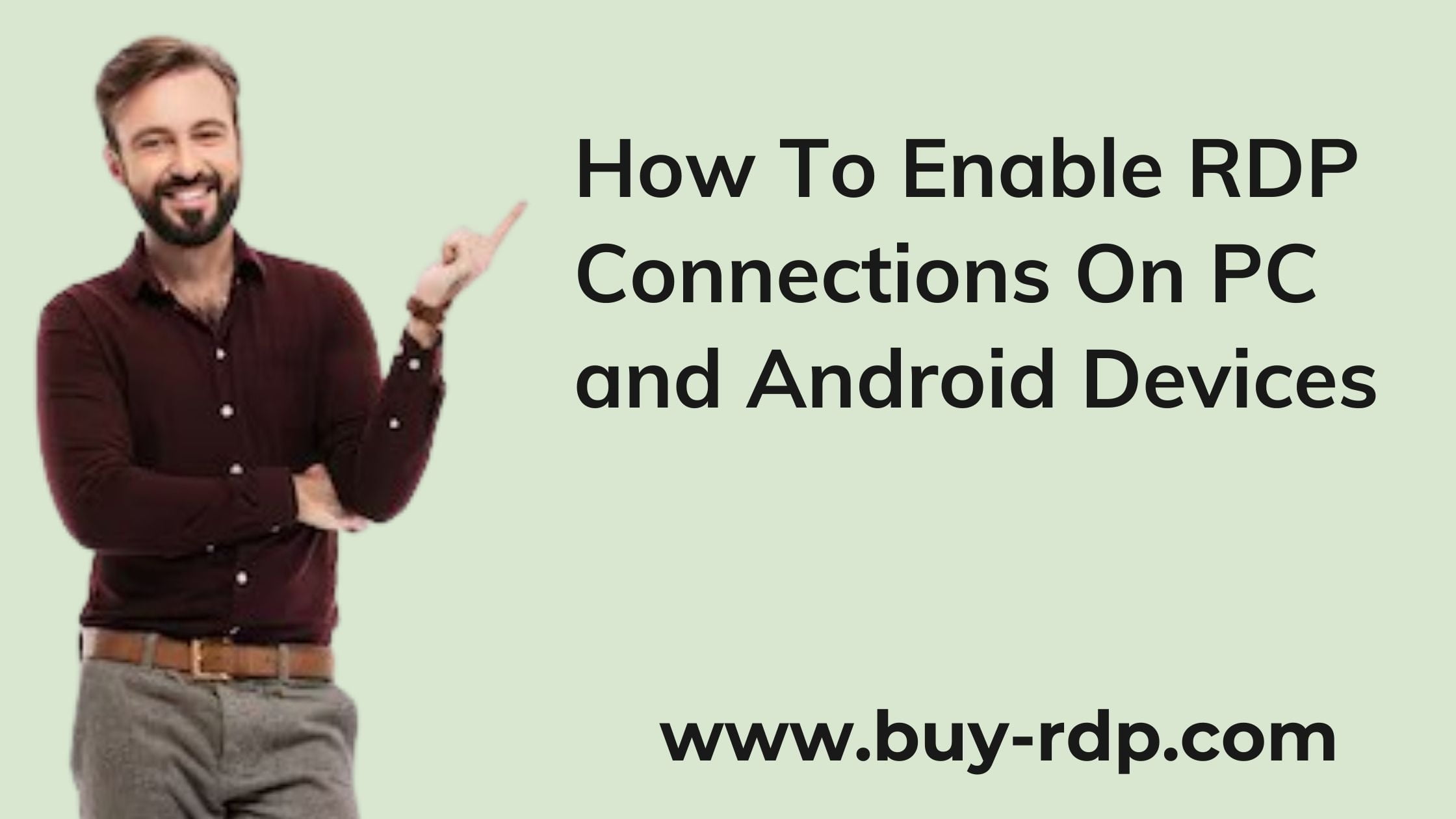 June 26, 2020
June 26, 2020
How to enable RDP connections on PC and Android devices
Summary
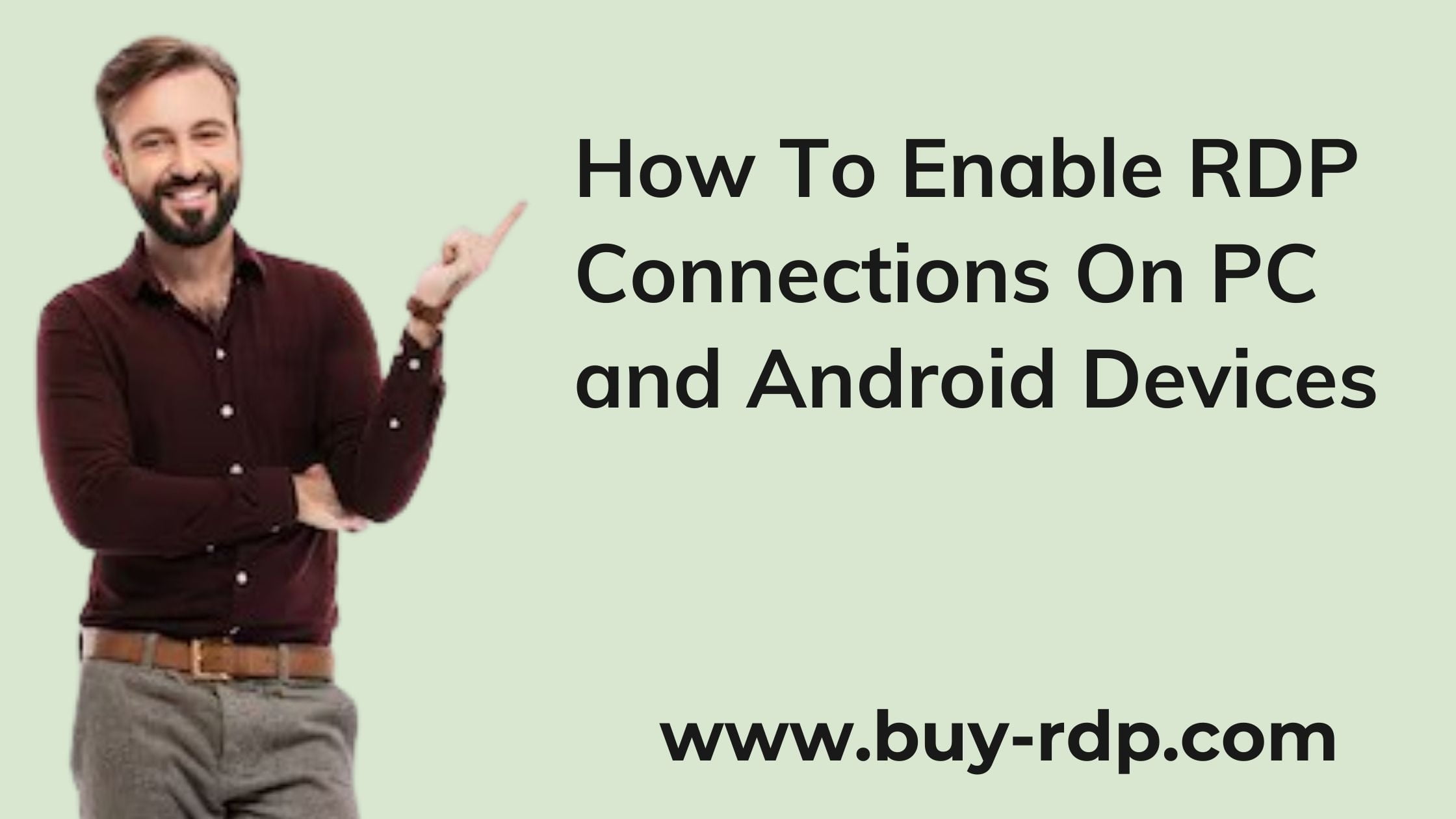
Article Name
How to Enable RDP Connections on PC and Android Devices
Description
Remote Desktop Protocol (RDP) has revolutionized the way we access files and programs remotely. It's an invaluable tool for anyone needing access to a PC located in a different place.
Author
Akash
Publisher Name
BUY-RDP
Publisher Logo

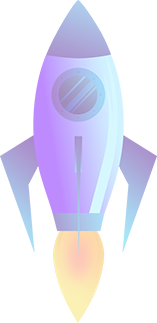
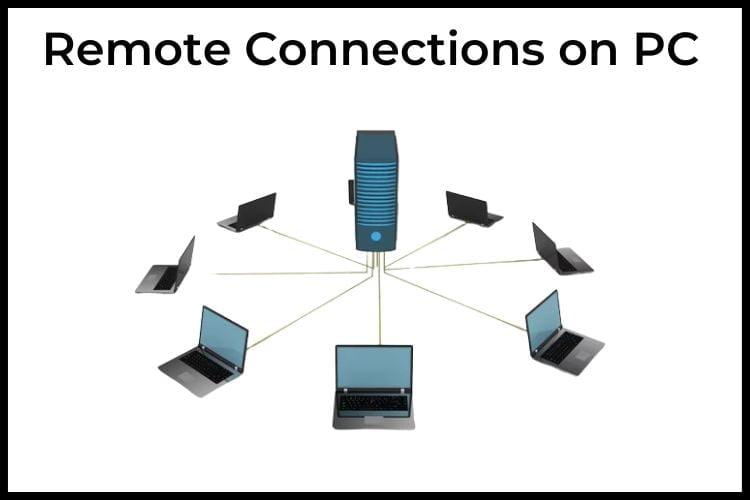
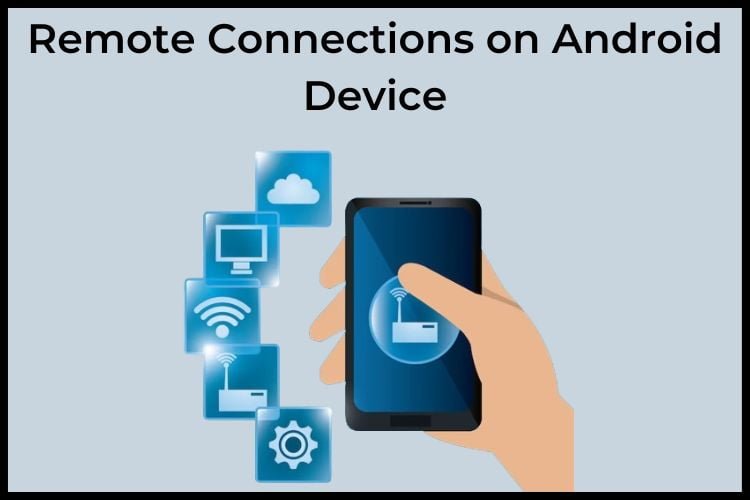
Leave a comment