November 9, 2019
What Are The Benefits Of Buying Cheap RDP Online?
In today’s digital age, where remote work and online collaboration are becoming increasingly prevalent, Remote Desktop Protocol (RDP) has...
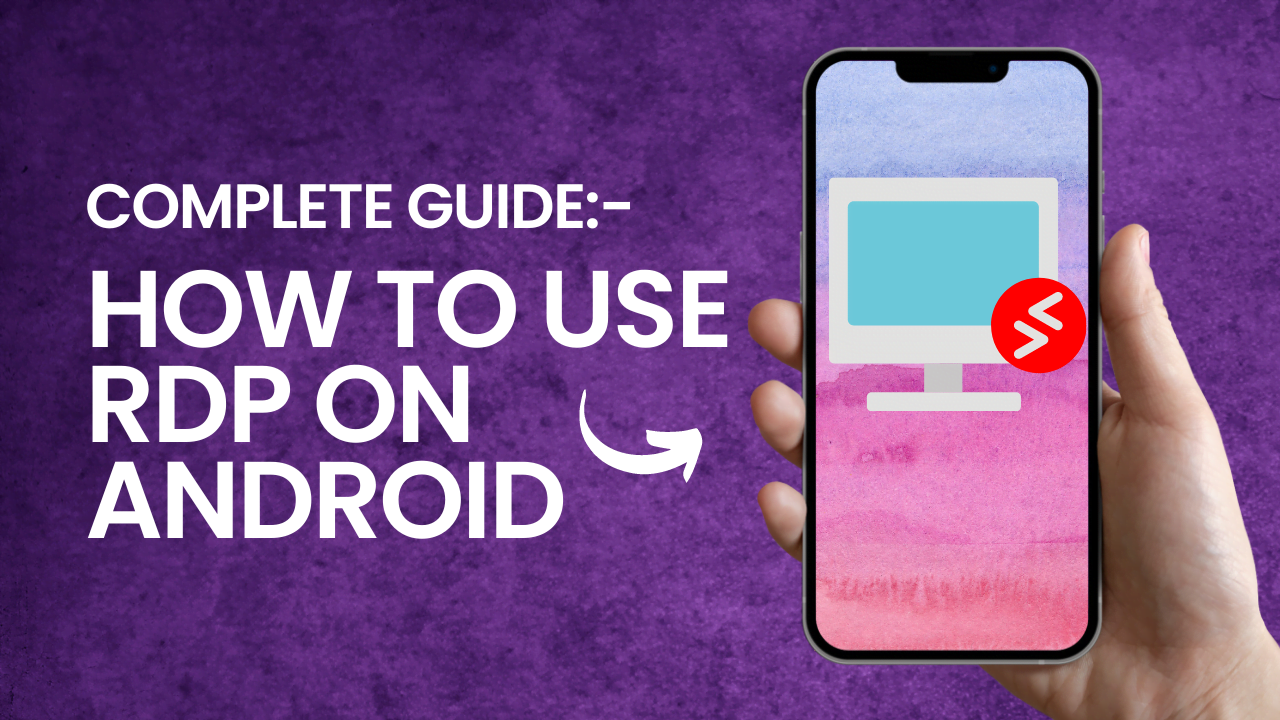 April 6, 2023
April 6, 2023
Leave a comment