 June 5, 2020
June 5, 2020
How To Fix Black Screen Errors in RDP Best Ways
Summary

Article Name
How To Fix Black Screen Errors in RDP Best Ways
Description
It allows users to access and control resources on a host connection from various locations. However, users often encounter the frustrating issue of black screen errors, which can disrupt connectivity and productivity.
Author
Dikshita
Publisher Name
BUY-RDP
Publisher Logo

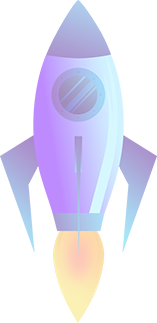
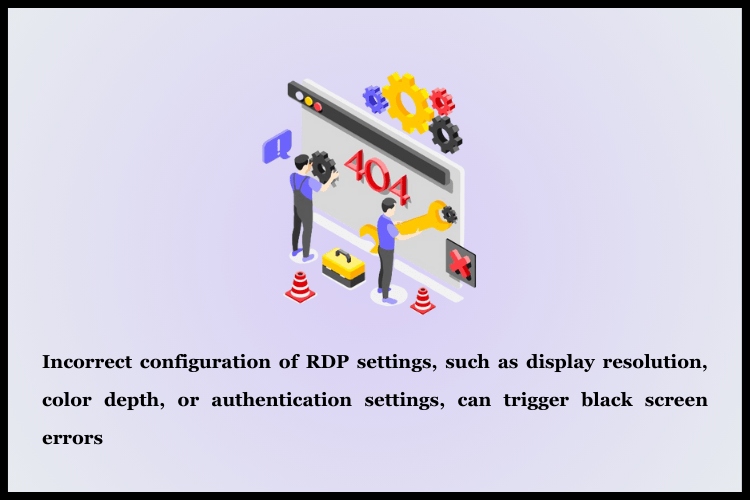
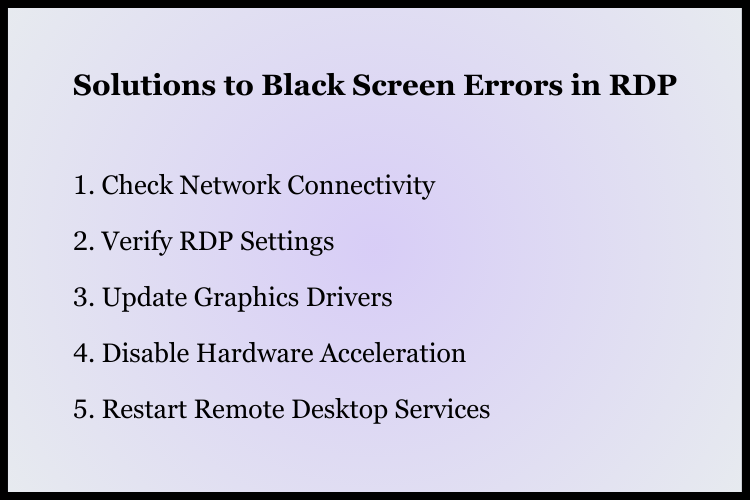
Leave a comment