How To Transfer Data Between RDP And Local PC
In times like these were, we are all stranded and bound to follow the work from culture, tools like RDP and VDI are playing the key role in helping business manage their workflow as they were working at the office itself.
It has become very crucial to employ these tools in order to enable the work from home culture effectively and to facilitate Maximum results possible. RDP abbreviating the Remote Desktop Protocol is a major tool that helps this happen with complete ease.
Remote Desktop Protocol (RDP) is a Windows-based software that allows you to remotely connect on a different Windows PC. RDP allows you to use a different PC with the same software, tools, and resources you had in your other Windows PC through a remote connection.
This remote connection gives you the benefit of using your PC from different locations and at a different time on another PC. You can even share the peripherals of the mouse and keyboard. This makes connecting of users from different locations very easy and at the same time also avails the same resources you had in your office PC.
RDP is basically the connection between two points. RDP client and RDP server. RDP server is what you will actually control and RDP client is the application through which you will control the server.
Even if you have all the files and resources, sharing files through RDP is also very easy. You can transfer your files from your PC to your remote connection by just following simple steps. By default the Windows servers already have the FTP server installed, sharing files through Remote Desktop becomes very easy and useful.
Just follow the simple steps –
- Go to the Start menu of your PC and search for Remote Desktop Connection.
- Launce the Remote Desktop Connection and then click Show options.
- You will have to select the Local resources Tab in which you will have to select more.
- Then under drives, check the box for your C: Drive or any other drive which contains the files you want to transfer. Then click Ok.
- Fill out your connection details and then click Connect.
- Once the process is done here, you will be connected. After getting a connected click on Windows Explorer, This PC, or My Computer from your server where you will be able to see the drives you have shared.
- Then finally you can drag or drop the files on a folder on your server to share files.

By following the above simple steps, you will be able to share files from your Windows PC using RDP server easily. RDP not just facilitates easy remote connections but also enables effectiveness in sharing and accessing files from different locations.
Buying an RDP in this generation is close to a no-brainer if you have a huge business and have to manage it from different locations. You can buy the best of RDP plans from buyRDP.com by its name focuses intensively on offering cheap RDP’s having cheaper prices with the utmost of features.
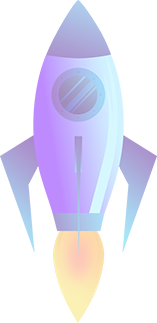

Leave a comment