 June 19, 2020
June 19, 2020
How to resolve common RDP problems with Windows
Summary

Article Name
How to Resolve Common RDP Problems with Windows
Description
In this comprehensive guide, we delve into the most prevalent RDP issues encountered on Windows systems and provide actionable solutions to overcome them seamlessly.
Author
Dikshita
Publisher Name
BUY-RDP
Publisher Logo

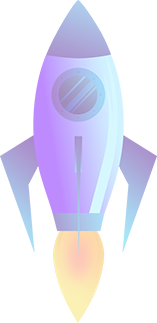
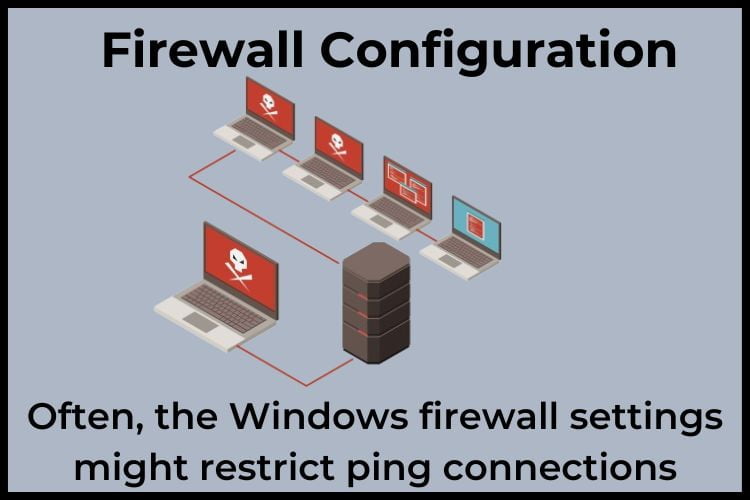
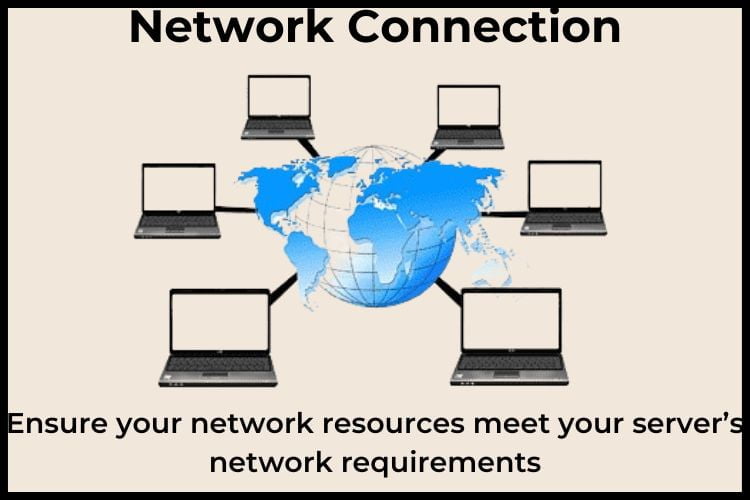
Leave a comment